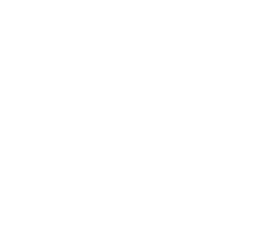USER GUIDE
Functionalities
- Basic tools
- Map switcher
- Layer handling ("Map contents, legend" widget)
- Search for address
- Search for parcel
- Search for POI
- Search for Local Plans
- Identify
- Print and export
- Link to application
- Add WMS service
- Measurements and drawings
- Selection and analyses
Basic tools
- Panning is a mode turned on by default. You can also activate it using
 icon
icon - Zooming
by specifying zoom extent is possible to achieve in two ways:- By holding down Shift button whilst in panning mode and drawing an extent rectangle
- By switching to an appropriate mode using
 icon
icon
by using mouse wheel,
by using the scale slider (in upper right corner). - Basic tools are also available under right mouse button.
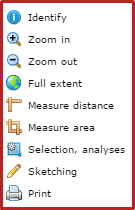
Map switcher
List of available maps can be toggled using "Inne mapy" button in upper right corner.
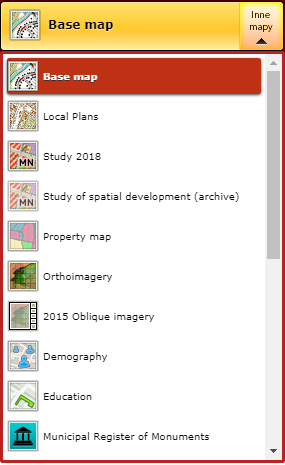
Layer handling
Layers and layer groups
You can toggle layer visibility on and off using checkboxes next to layer names. Bare in mind that layers are visible on the map only when the checkbox nex to the layer itself is marked as well as every layer group the layer belongs to. Also note that turning layer group visibility on not always toggles its child layers. These may need to be turned on seperately.
An example is pictured below. Layer "Apteki" needs to be specifically turned on to be visible on the map, despite its parent layer group being already turned on.
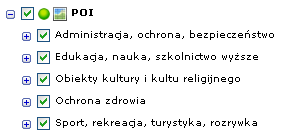

You can find two types of layer groups in our maps. A cached layers marked with  which are much faster to work on but don't allow you to toggle their contents on and off, and dynamic layers marked with
which are much faster to work on but don't allow you to toggle their contents on and off, and dynamic layers marked with  which do but are slower in response.
which do but are slower in response.
Layers not visible in current zoom level are greyed out.
You can toggle all layers at once using  button.
button.
It is possible to change layer group ordering and transparency by clicking right mouse button on a layer name.

Choosing "Transparency" option opens a window allowing you to specify layer group transparency through a slider or percentage number.
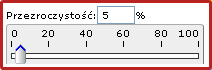
Map legend
Map legend is available under "Legend" tab in "Map contents, legend" widget. The legend shows only symbols of currently visible layers.
You can also view symbols associated with given layer directly in layer tree.
Search for address
If "Search for address" widget is not visible by default you can turn it on using Search menu.
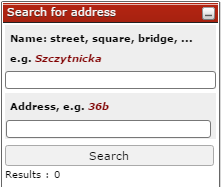
The widget helps you to find desired street by showing a list of possible matches.
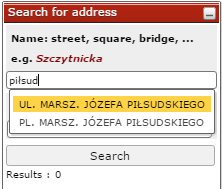
Once an existing street is selected a list of associated address points becomes visible.
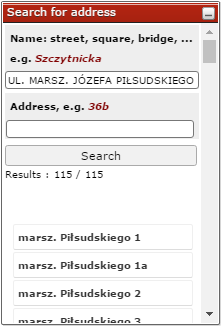
Clicking on an address point zooms in on its location. Hovering over it with a mouse only highlights its location in map view
Search for parcel
The widget is usually available to open in bottom left corner. If it's not the case use the "Search" menu.
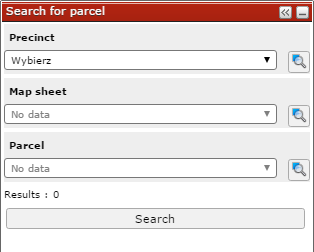
To search for parcel you need to specify three parameters in exact order: Precinct, Map sheet and Parcel number. Each dropdown becomes active once the preceeding parameter has been set. You can specify only first one or two parameters and click "Search" button to view all parcels fitting the criteria.
Search for POI
This widget is only available to use in our Base map.
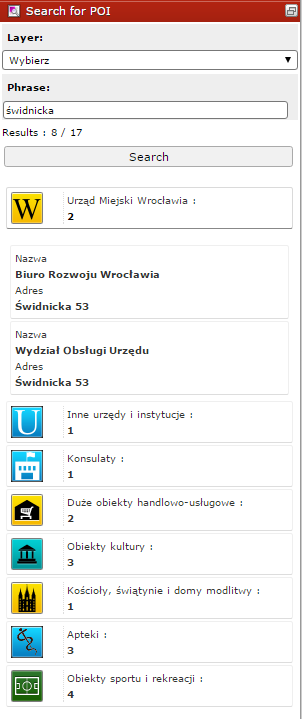
You can narrow the search by choosing one of the categories from dropdown menu. Type a phrase to search for (a name or an address) and click Search.
The search results are grouped into categories. Click on a category to expand it.
Search for Local Plans
The widget is available only on our Local Plans map. The search is possible through any of the following parameters: a number, title or its part, resolution number, enactment date, status, address or parcel.
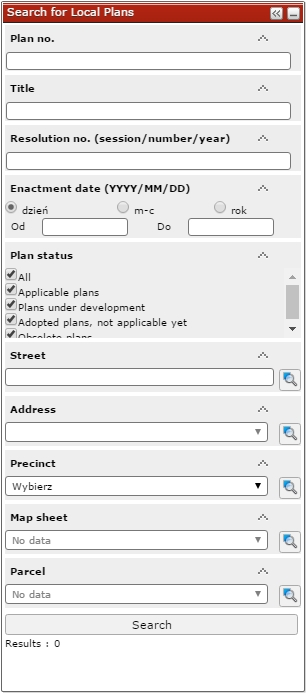
You can turn on plan drawing directly fromsearch results list using  icon. A new window should appear allowing you to select a drawing ("Rysunek" - will show only a plan contents, "Legenda" will show only map legend, "Oryginał" will show a drawing in its entirety with legend and other content). We strongly recommend turning "Plan boundaries" layer off before viewing plan drawings.
icon. A new window should appear allowing you to select a drawing ("Rysunek" - will show only a plan contents, "Legenda" will show only map legend, "Oryginał" will show a drawing in its entirety with legend and other content). We strongly recommend turning "Plan boundaries" layer off before viewing plan drawings.
Plan drawings are also available among other tools in plan identification popup.
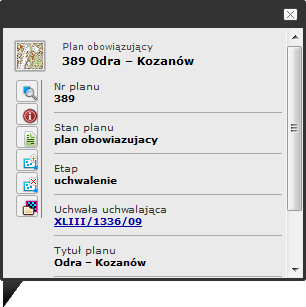
Each icon represents a different tool:
 - Toggle plan drawing
- Toggle plan drawing
 - Detailed information on local plan
- Detailed information on local plan
 - Add plan to selection
- Add plan to selection
 - Remove plan from selection
- Remove plan from selection
Identify objects on a map
Clicking any point of a map opens a popup containing every identifiable object currently visible in given area. Note not every layer cointains such objects.
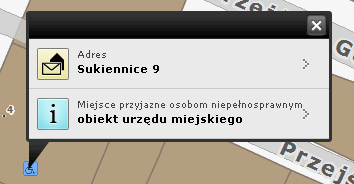
Print and export map
Printing
To enable printing menu click  or go to "File" menu
or go to "File" menu
You may need to allow your web browser to open pop-up windows in order for printing functionality to work.
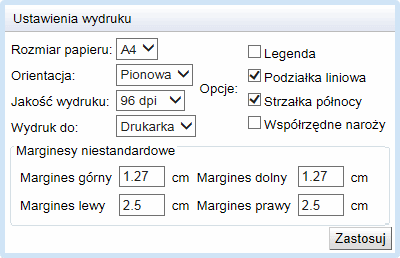
In the printing menu you can specify:
- paper size (A4 or A3)
- print orientation ("pionowa" (portrait) or "pozioma" (landscape))
- print quality (96, 150 i 200 dpi) - more is usually better
- print device: ("Drukarka" (printer) or a file: (pdf, docx, doc, odt)
- legend: on or off
- podziałka liniowa (linear scale): on or off
- strzałka północy (north arrow): on or off
- współrzędne naroży (bounding box coordinates): on or off
- uwagi (remarks): any text
- Margins:
- górny (upper)
- lewy (left)
- dolny (lower)
- prawy (right)
Export map
You can also quickly export a georeferenced image containing current map view using  icon. A following window should appear:
icon. A following window should appear:
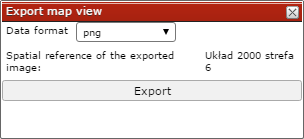
Link to application
You can share your current map view and all its settings by generating a URL using  icon. You can share generated URL by any desired means.
icon. You can share generated URL by any desired means.
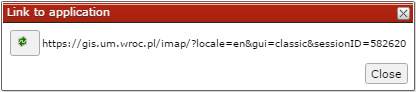
Add WMS service
It is possible to add external WMS (Web Map Service) directly to map view. Click  to open the following menu.
to open the following menu.
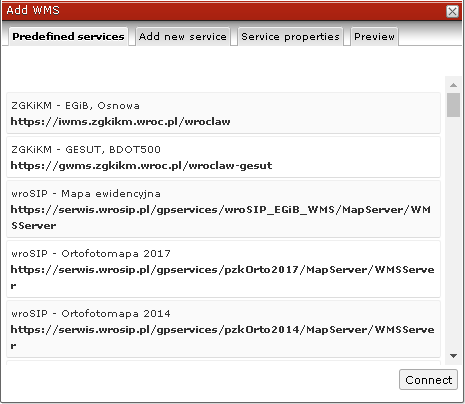
We provide you with a predefined list of WMS services managed by numerous entities such as Wrocław cadastral unit etc. To add a service simply select it from the list and click "connect" button. In addition to predefined services you can also specify your own in "Add new serice menu". After connecting to a service you need to configure it in a following window.
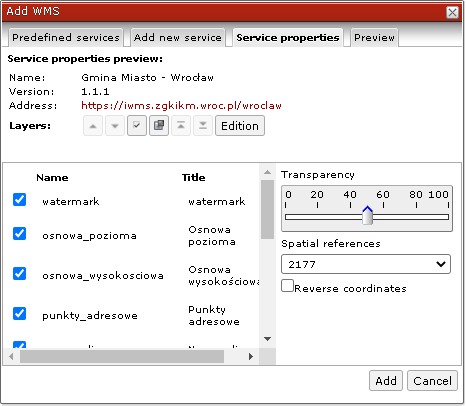
To remove newly added WMS service from view right click on it in "Map contents" widget and select "Delete" option.
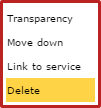
Measurements and drawings
Coordinates measurement
To pick coordinates of a given point activate a tool using  and click on a map. A window with a set of coordinates should appear allowing you to select a desired spatial reference system.
and click on a map. A window with a set of coordinates should appear allowing you to select a desired spatial reference system.
Distance measurement
To activate distance measuring tool click  icon. Start measurement by clicking on a map. End measurement by double clicking on a map.
icon. Start measurement by clicking on a map. End measurement by double clicking on a map.
To remove measurements from map view go to "Drawings" menu and select "Clear drawing" option.
Area measurement
To activate area measuring tool click  icon. Tool behaves similarily to distance measuring tool
icon. Tool behaves similarily to distance measuring tool
Drawing
Drawing tools allow you to draw points, lines, shapes and text directly in map view. To access these tools click  icon.
icon.
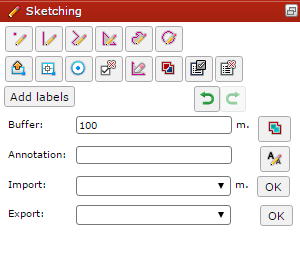
Available drawing tools:
- Draw a point

- Draw a segment

- Draw a line

- Draw a polygon

- Add annotation

- Clear drawing

This tool removes all drawings added to map. - Union gemetries

This tool adds geometries together. - Get geometries from selection

Export and import drawing
You can export drawings made using our application to GML or KML format, and import them into map view.
Drawing properties

- Toggle on/off

- Delete drawing

- Zoom to drawing

- Drawing style
 Choosing this option enables you to change the appearance of the drawing such as color, transparency and style.
Choosing this option enables you to change the appearance of the drawing such as color, transparency and style.
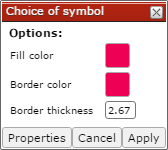
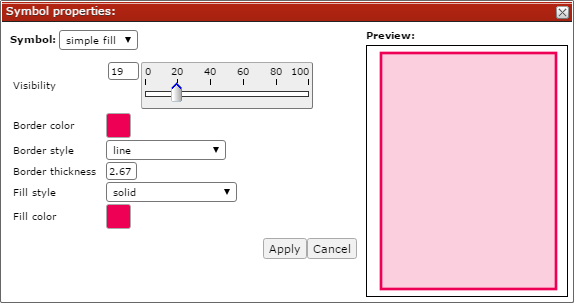
The following options are available upon clicking  icon.
icon.
- „Cut” allows you to cut out a piece of an existing poligon
- „Restrict to area” allows you to clip existing geometries to specified extent
- „Modify geometry” allows you to move vertices of the geometry
- "Slit" allows you to cut existing geometry into multiple pieces
- "Calculate the area of a polygon"
Selection and analyses
Objects on an active layer are open to selection. You can read currently active layer in the bottom toolbar. To make a layer active right click on its name and choose "Change active layer" option.
"Selection and analyses" widget
Open the widget using  by going to "Selection" menu. Go to "advanced" tab to access full functionality.
by going to "Selection" menu. Go to "advanced" tab to access full functionality.
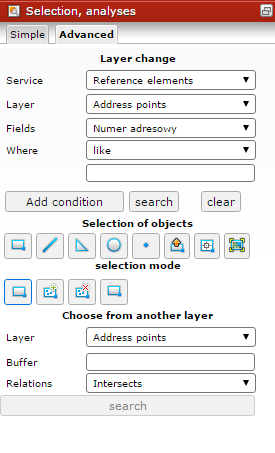
Selection modes
 New selection
New selection
 Add to selection
Add to selection
 Remove from selection
Remove from selection
 Common part
Common part
Draw selection area
It is possible to choose objects from an active layer using specified geometry using one of the following tools.
 Select by rectangle
Select by rectangle
 Select by line
Select by line
 Select by polygon
Select by polygon
 Select by circle
Select by circle
 Select by point
Select by point
 Select by current map extent
Select by current map extent
 Select by drawing. More about drawing
Select by drawing. More about drawing
It is possible to add maximum of 1000 features at once to selection.
Reports
Object selection highlights them on the map and allows you to generate tabular reports using  icon. Below an example selection report.
icon. Below an example selection report.
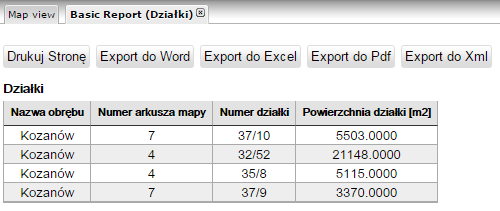
Select by attributes
It is also possible to select objects using their attributes. Following example will search for local plan zones for "uslugi" (services) planned land use and add results to selection.
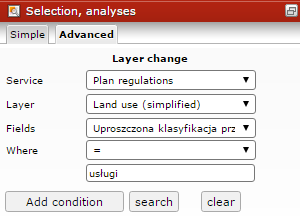
Choose from another layer
Selection between layers is possible only within one layer group marked with either  or
or  icon.
icon.