Mapy
Pomoc
Narzędzia, funkcje, wymagania map internetowych
SIP Wrocławia
Wymagania
Zdecydowanie zalecamy używanie najnowszych wersji przeglądarek: Internet Explorer 9 lub 10, Firefox, Opera, Chrome.
Funkcja wydruku wymaga odblokowania w przeglądarce wyskakujących okien dla domeny gis.um.wroc.pl
Opis funkcji
- Podstawowe narzędzia »
- Wybór serwisów mapowych »
- Obsługa warstw i grup warstw mapy (moduł "Zawartość mapy, Legenda") »
- Wyszukiwanie ulic/adresów »
- Wyszukiwanie działek »
- Wyszukiwanie obiektów użyteczności publicznej (POI) »
- Wyszukiwanie oraz identyfikacja miejscowych planów zagospodarowania »
- Wyszukiwanie ofert nieruchomości Gminy Wrocław »
- Identyfikacja »
- Druk oraz eksport wybranych fragmentów map »
- Dodawanie zewnętrznych serwisów mapowych (WMS) »
- Generowanie odnośników do wybranego widoku mapy lub szkicu »
- Pomiary: współrzędnych, odległości, powierzchni. Szkice użytkowników »
- Selekcja, Raporty »
Podstawowe narzędzia
- Przesuwanie - domyślnym narzędziem uruchamianym po otwarciu nowych map jest narzędzie przesuwania

- Przybliżanie/Oddalanie
Przybliżanie poprzez zakreślenie obszaru przybliżania (zalecamy jest najbardziej efektywne) możemy wykonać na dwa sposoby.- Gdy pozostajemy w trybie przesuwania, przytrzymując klawisz Shift (i zakreślając wybrany obszar)
- Przełączając tryb kursora na przybliżanie poprzez kliknięcie ikony plusa
 na pasku menu mapy i zakreślić obszar przybliżenia (tryb oddalania analogicznie),
na pasku menu mapy i zakreślić obszar przybliżenia (tryb oddalania analogicznie),
Korzystając z kółka myszy (do siebie przybliżanie, od siebie oddalanie),
Korzystając z suwaka skali (lewy górny róg mapy). - Podstawowe narzędzia dostępne za pomocą prawego klawisza myszy
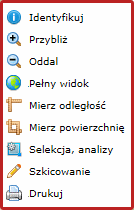
Wybór serwisów mapowych
Listy serwisów mapowych do wyboru rozwija się po kliknięciu, widocznego na górnym pasku aplikacji mapowej przycisku "Inne mapy" (jak na widocznych niżej przykładach).
Widok domyślny

Po rozwinięciu
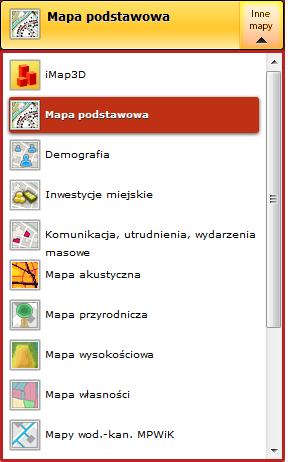
Obsługa warstw i grup warstw mapy
(moduł funkcyjny "Zawartość mapy, Serwisy, Legenda")
Warstwy i grupy warstw
Włączanie i wyłączanie poszczególnych warstw mapy jest możliwe za pomocą narzędzia dostępnego na lewym panelu aplikacji mapowej > moduł "Zawartość mapy, Serwisy, Legenda".
Na mapie wyświetlane są tylko te warstwy, których widoczność została zaznaczona na wszystkich gałęziach drzewa warstw. Tak wiąc mimo że widoczność grup i podgrup jest domyślnie włączona, warstwy podgrupy zostaną (zazwyczaj) wyświetlone dopiero po ich rozwinięciu i włączeniu, jak na poniższym przykładzie.
Przykładowy widok drzewa warstw, domyślnie wszystkie grupy i podgrupy włączone.
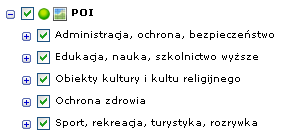
Jak widać po rozwinięciu grupy "Ochrona zdrowia", poszczególne warstwy są domyślnie odznaczone, ich wyświetlenie wymaga zaznaczenia.
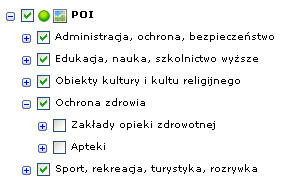
Ma naszych mapach prezentowane są dwa typy grup warstw.
Pierwszy z nich, oznaczone ikoną  , nie pozwalaja na selektywne wyświetlanie poszczególnych warstw grupy (ale warstwy tak udostępniane obsługuje się znacznie szybciej).
, nie pozwalaja na selektywne wyświetlanie poszczególnych warstw grupy (ale warstwy tak udostępniane obsługuje się znacznie szybciej).
Drugi oznaczony ikoną  pozwalaja na swobodne włączanie i wyłączanie poszczególnych warstw mapy poprzez zaznaczenie/odznaczenie pola.
pozwalaja na swobodne włączanie i wyłączanie poszczególnych warstw mapy poprzez zaznaczenie/odznaczenie pola.
Znak plus  pozwala na zwinięcie/rozwinięcie gałęzi drzewa warstw lub (jeśli znajduje się na ostatnim poziomie) na wyświetlenie symbolu legendy dla danej warstwy.
pozwala na zwinięcie/rozwinięcie gałęzi drzewa warstw lub (jeśli znajduje się na ostatnim poziomie) na wyświetlenie symbolu legendy dla danej warstwy.
Warstwy niewidoczne w aktualanym zakresie skalowym mapy są lekko wyszarzone.
Jeśli chcemy jednym klikniąciem rozwinąć całość drzewa warstw możemy skorzystać z przycisku 
znajdującego się u góry modułu "Zawartość mapy, Serwisy, Legenda"
Możliwa jest zmiana kolejności grupy na drzewie warstw oraz zmiana stopnia jej przezroczystości (względem innych grup). Modyfikacje te wykonujemy klikając prawym klawiszem myszy na nazwie grupy. Pojawi się (widoczne niżej) okno wyboru funkcji
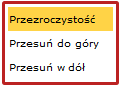
za pomocą którego możemy wykonać obie operacje. Przy czym kliknięcie przycisku "Przezroczystości" wywoła kolejne okno z odpowiednim suwakiem regulacyjnym
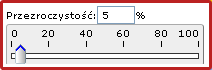 .
.
Wyszystkie moduły funkcyjne mogą być wyświetlona jako osobne okno na mapie, poprzez kliknięcie ikony  znajdującej się w lewym górnym rogu modułu.
znajdującej się w lewym górnym rogu modułu.
Powtórne zadokowanie do lewego panelu następuje po kliknięciu ikony  , które wyświetli się w lewym górnym rogu tak rozwiniętego okna.
, które wyświetli się w lewym górnym rogu tak rozwiniętego okna.
Legenda
Legendę mapy można wyświetlić klikając zakładkę "Legenda" w lewym panelu mapy. Wyświetlane są tam wyłącznie symbole legendy warstw włączonych i widocznych w danej skali.
Innym sposobem wyświetlenia legendy jest rozwinięcie wybranej gałęzi drzewa warstw. Na jej najniższym poziomie wyświetlane są oznaczenia legendy danej warstwy. Oznaczenia te wyświetlają się niezależnie od tego czy dana warstwa jest włączona czy niewidoczna.
Ostatni sposób to kliknięcie przycisku  znajdujęcego się u góry lewego panelu mapy. Wyświetlona zostanie całość informacji (w tym legendy) o wszystkich warstwach, także tych wyłączonych lub w danej chwili niewyświetlanych.
znajdujęcego się u góry lewego panelu mapy. Wyświetlona zostanie całość informacji (w tym legendy) o wszystkich warstwach, także tych wyłączonych lub w danej chwili niewyświetlanych.
Wyszukiwanie ulic/adresów
Formatkę wyszukiwania ulic/adresów uruchamiamy klikając w górnym pasku menu aplikacji mapowej Wyszukiwanie > Ulice, miejsca, adresy lub na dole lewego panelu na zakładkę "Ulice, miejsca, adresy"
W efekcie w lewym panelu aplikacji mapowej pojawi się formatka "Wyszukiwanie adresów".
W "Mapie podstawowej" formatka wyszukiwania ulic/adresów wyświetla się domyślnie na obszarze mapy. Można ją przesuwać na dowolne miejsce mapy lub powiększyć/zmniejszyć chwytając kursorem myszy jej dolną lub prawą krawędź.
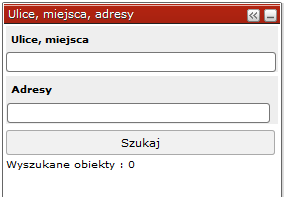
Po wpisaniu fragmentu nazwy (minimum trzech liter ale nie cechy "ul.") powinniśmy otrzymać w podpowiedzi wszystkie ulice spełniające zadany warunek.
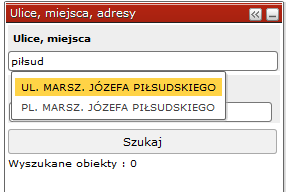
Wybór szukanej wyświetla także listę numerów adresowych należących do tej ulicy.
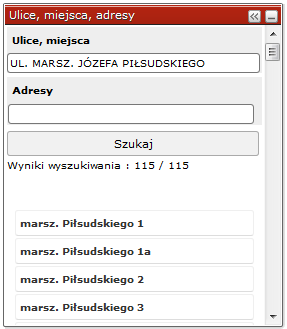
Kliknięcie na wybrany punkt adresowy wyświetli odpowiedni obszar mapy ze zidentyfikowanym adresem (by zawęzić/ujednoznacznić listę adresów można wpisać odpowiedni numer w polu "Adresy" i kliknąć "Szukaj").
Najechanie myszą na któryś z punktów adresowych listy wyszukiwania podświetli nam ten punkt na na mapie w czasie gdy kursor myszy będzie się utrzymywał nad wybranym elementem listy adresowej.
Formatka wyszukiwania wyświetlaną na obszarze mapy można zwinąć do lewego panelu mapy klikając ikonę  . Formatkę przesuniętą do lewego panelu można rozwinąć na mapę klikając przycisk
. Formatkę przesuniętą do lewego panelu można rozwinąć na mapę klikając przycisk  .
.
Wyszukiwanie działek
Formatkę wyszukiwania działek uruchamiamy klikając na pasek Działki - wyszukiwanie znajdujący się na dole lewego panelu mapy.
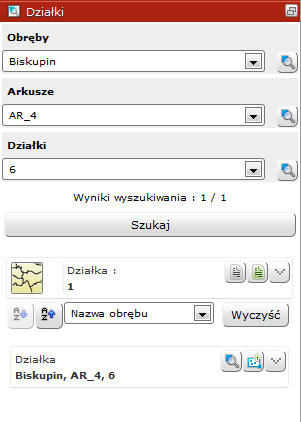
Wybieramy kolejno: obręb geodezyjny, arkusz, numer działki.
Klikamy przycisk Szukaj.
Wyświetli się jedna pozycja na liście wyników (lub więcej, jeśli wynikiem wyszukiwania jest grupa działek np. kiedy szukamy wszystkich działek arkusza).
Jednocześnie mapa przyliży się do działki. Możemy też przybliżyć się do wybranej działki (arkusza, obrębu) klikając ikonę przybliżania 
Działki można identyfikować bezpośrednio na mapie myszką (po uprzednim kliknięciu ikony identyfikacji  na górnym pasku menu aplikacji mapowej). Formatka identyfikacji wyświetli także dane o typie własności.
na górnym pasku menu aplikacji mapowej). Formatka identyfikacji wyświetli także dane o typie własności.
Mechanizm wyszukiwania wyróżnia wyszukaną działkę żółtą obwódką, która po kilku sekundach automatycznie znika (i nie zawsze jest widoczny na tle koloru własności działki).
Działkę można jednak na mapie wyróżnić: chwilowo po najechaniu nań myszą na liście wyszukanych wyników lub trwale poprzez jej selekcję (ikona  na liście wyników wyszukania).
na liście wyników wyszukania).
Wyszukiwanie obiektów użyteczności publicznej (POI)
Formatkę wyszukiwania POI uruchamiamy w "Mapie podstawowej", klikając w górnym pasku menu aplikacji mapowej Wyszukiwanie > Obiekty użyteczności publicznej (POI) lub na dole lewego panelu na zakładkę "Obiekty użyteczności publicznej (POI)"
W efekcie w lewym panelu aplikacji mapowej pojawi się formatka "Obiekty użyteczności publicznej (POI)".
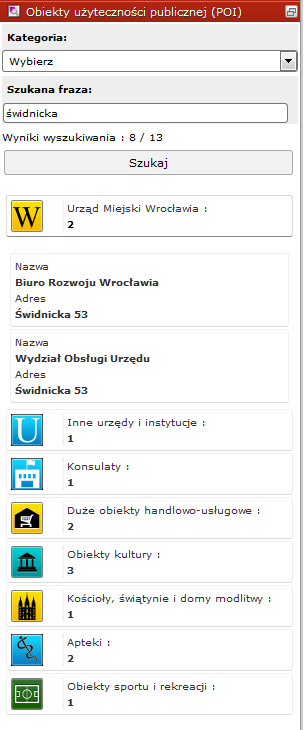
Z rozwijalnej listy możemy wybrać kategorię obiektów (nie jest to konieczne), zaś w polu tekstowym wpisujemy szukana frazę (np. nazwę obiektu lub jego adres).
Klikamy przycisk Szukaj.
Na liście wyników wyświetli się jedna grupa obiektów (gdy wyszukiwanie zawężono do konkretnej kategorii) lub więcej (jeśli nie wybrano kategorii). Aby wyświetlić obiekty danej grupy należy kliknąć w belkę z nazwą grupy.
Kliknięcie na wybrany obiekt wyświetli odpowiedni obszar mapy ze zidentyfikowanym punktem POI.
Najechanie myszą na któryś z punktów POI listy wyszukiwania podświetli nam ten punkt na na mapie w czasie gdy kursor myszy będzie się utrzymywał nad wybranym elementem listy obiektów.
Wyszukiwanie oraz identyfikacja miejscowym planów zagospodarowania
Moduł wyszukiwania MPZP
Moduł wyszukiwania umożliwia wyszukiwanie MPZP po: fragmencie nazwy planu, numerze uchwały, adresie, działce geodezyjnej lub numerze porządkowym planu. Można też zawężać wyszukiwanie do wybranych kategorii planu lub czasu jego uchwalenia (z dokładnością do dnia, miesiąca, roku).
Niżej formatka wyszukiwania w domyślnej zwiniętej formie (każde pole wyboru można rozwinąć strzałką).
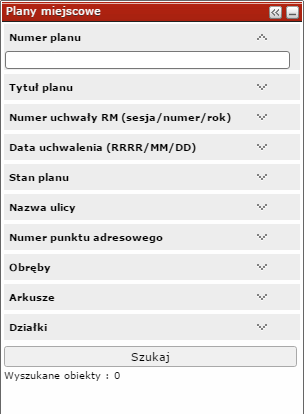
Niżej widok formatki po rozwinięciu wszystkich pól wyszukiwania.
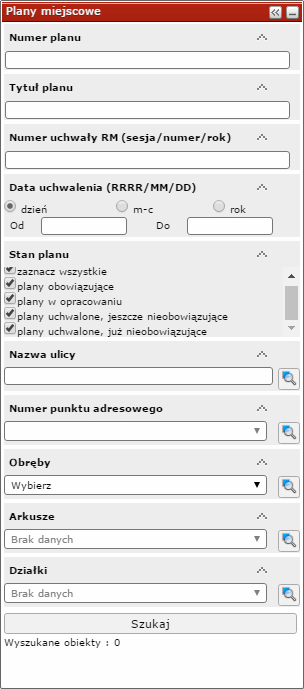
Formatkę wyszukiwania można: rozwinąć na obszar mapy klikając  , zminimalizować do samego nagłówka klikając ikonę
, zminimalizować do samego nagłówka klikając ikonę  (formatka pozostanie wówczas łatwo dostępna na obszarze mapy ale nie będzie zasłaniała jej treści). Możemy też ponownie zwinąć ją do lewego panelu mapy klikając ikonę
(formatka pozostanie wówczas łatwo dostępna na obszarze mapy ale nie będzie zasłaniała jej treści). Możemy też ponownie zwinąć ją do lewego panelu mapy klikając ikonę  .
.
By przybliżyć się do obszaru wybranego planu należy kliknąć na odpowiednią pozycję na liście wyszukiwanych planów.
By wyświetlić rysunek planu należy kliknąć ikonę  (Pokaż/ukryj rysunek). Pojawi się formatka pozwalająca na wybór rysunku planu ("Rysunek" - wyświetli tylko rysunek planu, "Legenda" wyświetli na tle mapy wyciętą legendę planu, "Oryginał" wyświetli całość mapy rysunku planu - ze wszystkimi godłami mapy, pieczątkami itd.)
(Pokaż/ukryj rysunek). Pojawi się formatka pozwalająca na wybór rysunku planu ("Rysunek" - wyświetli tylko rysunek planu, "Legenda" wyświetli na tle mapy wyciętą legendę planu, "Oryginał" wyświetli całość mapy rysunku planu - ze wszystkimi godłami mapy, pieczątkami itd.)
Przed przeglądaniem rysunku MPZP zdecydowanie zalecamy wyłączenie warstwy "Obszary planów" (na lewym panelu mapy).
Informacje i narzędzia do wyświetlania miejscowych planów zagospodarowania dostępne są też po ich bezpośrednim wskazaniu na mapie (identyfikacji).
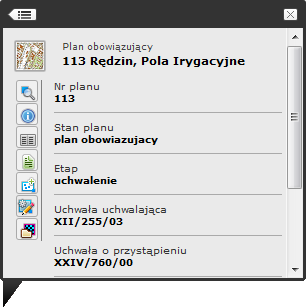
Opis narzędzi dostępnych po identyfikacji planu miejscowego
 - Przybliżenie do obszaru planu
- Przybliżenie do obszaru planu
 - Informacje szczegółowe o planie i jego procedowaniu
- Informacje szczegółowe o planie i jego procedowaniu
 - Tekst planu (odnośnik)
- Tekst planu (odnośnik)
 - Raport
- Raport
 - Selekcja obszaru planu
- Selekcja obszaru planu
 - Usunięcie selekcji planu
- Usunięcie selekcji planu
 - Wyświetlanie/wyłączenie rysunków planu
- Wyświetlanie/wyłączenie rysunków planu
Wyszukiwanie ofert nieruchomości Gminy Wrocław.
Dotyczy mapy Program mieszkaniowy »
Formatkę wyszukiwania ofert nieruchomości uruchamiamy klikając w górnym pasku menu aplikacji mapowej Wyszukiwanie > Oferty w ramach programu.
W lewym panelu aplikacji mapowej rozwinie się formatka wyszukiwania ofert.
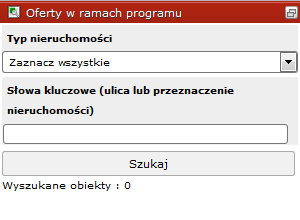
Możemy wybierać wśród wszystkich ofert przetargowych; tylko tych wobec których wszczęta już została procedura przetargowa ("aktualne oferty przetargowe"); nieruchomości przygotowywanych do sprzedaży w dalszej perspektywie ("nieruchomości przeznaczone do sprzedaży").
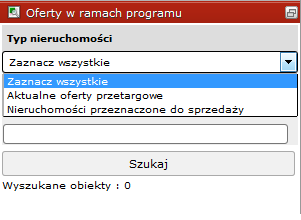
Możemy wyszukiwać nieruchomości, według nazwy ulicy lub przeznaczenia, wpisując szukaną frazę. W przypadku gdy chcemy wyświetlić wszystkie oferty należy kliknąć przycisk "Szukaj" bez wpisywania słów kluczowych.
Kliknięcie na wybranej ofercie przybliży nas do jej obszaru na mapie i wyświetli "chmurkę" z odnośnikiem do szczegółowych informacji o ofercie.
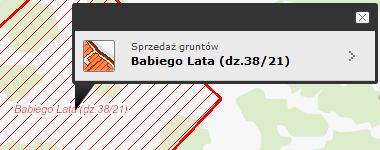
Po kliknięciu zobaczymy pełny zakres udostępnianych informacji wraz z załączonym szczegółowym ogłoszeniem w postaci pliku pdf (dla aktualnych ofert przetargowych).
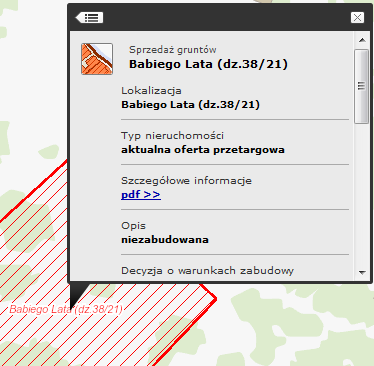
Istnieje także możliwość wyszukiwania ofert z obszaru ograniczonego do aktualnie widocznego zakresu mapy. Umożliwia to opcja "Zawęź do aktualnego obszaru mapy".
Jeśli nie jest widoczna w formatce wyszukiwania ofert należy kliknąć przycisk "Opcje wyszukiwania", wyświetlić ją i ją zaznaczyć.
Identyfikacja
Po kliknięciu na identyfikowany obiekt (nie wszystkie warstwy są identyfikowalne) wyświetli się uproszczona formatka ze wszystkimi obiektami możliwymi do identyfikacji w danym punkcie.
Jak na przykładzie niżej.
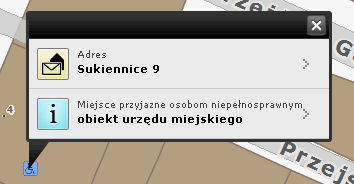
Kliknięcie na wybrany obiekt z formatki pozwala wyświetlić pełną informacje o identyfikowanym obiekcie. Np. (jak na poniższym przykładzie) szczegółowe dane o ułatwieniach dla niepełnosprawnych.
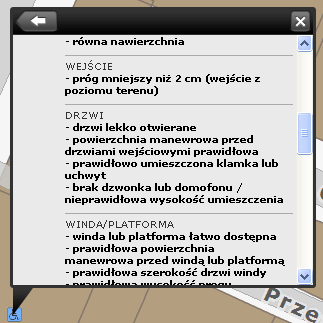
W przypadku braku identyfikowalnego obiektu w punkcie kliknięcia, wyświetli się stosowny "dymek".
Druk oraz eksport wybranych fragmentów map
Druk mapy
Druk mapy jest możliwy po klikniąciu ikony  "Drukuj" lub wybraniu z menu mapy "Plik" > "Drukuj".
"Drukuj" lub wybraniu z menu mapy "Plik" > "Drukuj".
Wydrukowana mapa będzie uwzględniach wszystkie dokonane przez użytkownika wybory warstw, skalę, obszar mapy oraz selekcje i szkice.
Po klikniąciu ikony "Drukuj" pojawi się okno podglądu i wyboru ustawień druku. By okno podglądu mogło się wyświetlić konieczne jest odblokowania w używanej przeglądarce wyskakujących okien dla domeny gis.um.wroc.pl, w przeciwnym razie wydruk mapy nie będzie możliwy.
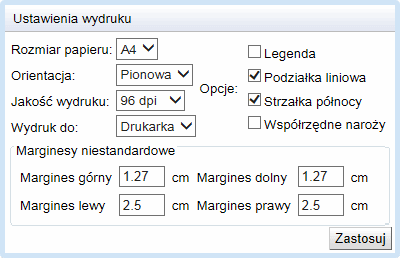
W oknie podglądu możemy zdefiniować:
- rozmiar wydruku (A4 lub A3),
- orientację wydruku (pionowa lub pozioma) - orientacja ta musi być też zgodna z orientacją ustawioną w drukarce (ustawienia drukarki są zawsze ważniejsze od ustawień aplikacji!),
- jakości wydruku (96, 150 i 200 dpi) - im większa ilość dpi tym lepsza jakość, i dłuższy czas generowania druku,
- rodzaju druku: na drukarkę lub do pliku (pdf, docx, doc, odt).
Wybór druku do pliku pozwala na dodanie do mapy (lub nie): legendy, strzałki północy i współrzędnych naroży.
Przy każdym rodzaju wydruku można doń dodać własne uwagi wpisując je w oknie "Miejsce na twoje uwagi".
Ustawienia druku akceptujemy przyciskiem "Zastosuj",
Cały czas mamy także (na mapie podglądu wydruku) możliwość zmiany skali i obszaru mapy do wydruku.
Przyciskiem "Drukuj..." rozpoczynamy druk, pojawi się jeszcze okno ustawień drukarki, które to ustawienia możemy np. uzgodnić z wybranymi ustawieniami aplikacji mapowej.
Eksport mapy
Istnieje możliwość wyeksportowania wybranego fragmentu mapy do zgeoreferowanych plików graficznych (png, jpg) lub do zgeoreferowanego pliku pdf (eksport do zwykłego pliku pdf można wykonać funkcją wydruku).
W tym celu należy kliknąć ikonę 
Pojawi się formatka, jak niżej, za pomocą której wybieramy format eksportu.
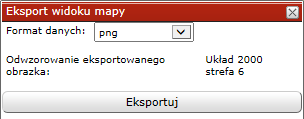
Efektem eksportu będzie, plik png lub jpg i osobny plik georeferencji, całość spakowana zip-em.
W przypadku pdf-a (Geospatial PDF) georeferencja jest zawarta w samym pliku.
(Pliki georeferencji są istotne tylko dla osób używających systemy gisowe).
Generowanie odnośników do wybranego widoku mapy
By wygenerować odnośnik do wybranego widoku mapy należy klinkąć ikonę  "Link do aplikacji". Na wywołanej formatce pojawi odnośnik, który może być, po jego zaznaczeniu, skopiowany i wklejony: do maila, na stronę interntową itp.
"Link do aplikacji". Na wywołanej formatce pojawi odnośnik, który może być, po jego zaznaczeniu, skopiowany i wklejony: do maila, na stronę interntową itp.
Odnośnik zapisuje nie tylko wybrany obszar mapy i wykonane szkice ale także całość wybranego układ warstw.
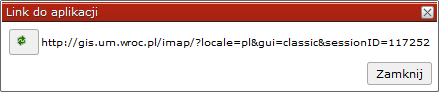
Dodawanie zewnętrznych serwisów mapowych (WMS)
Aplikacja umożliwia dodawanie zewnętrznych serwisów mapowych, udostępnianych przez inne instytucje za pomocą usługi WMS. Tak dodane warstwy wyświetlą się jako kolejny serwis konkretnej mapy tematycznej (np. "Mapy Podstawowej"), pojawią się też na drzewie warstw mapy.
W tym celu należy kliknąć na ikonę  paska menu mapy, pojawi się poniższa formatka.
paska menu mapy, pojawi się poniższa formatka.
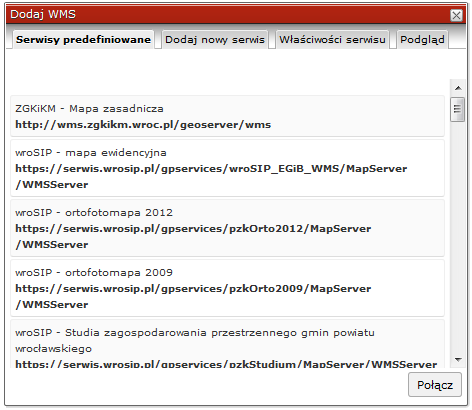
Widoczne na formatce serwisy są publikowane przez różne, niezależne od SIP Wrocławia, instytucje państwowe i samorządowe, np. Zarząd Geodezji, Kartografii i Katastru Miejskiego we Wrocławiu (mapa zasadnicza), Powiat Wrocławski - WroSIP (Mapa Ewidencyjna), itp.
Domyślny widok formatki prezentuje predefiniowaną listę usług WMS, możliwe jest jednak dodanie usługi spoza tej listy (jeli tylko znamy jej adres).
Po kliknięciu na zakładkę "Dodaj nowy serwis" pojawi się odpowiednie pole.
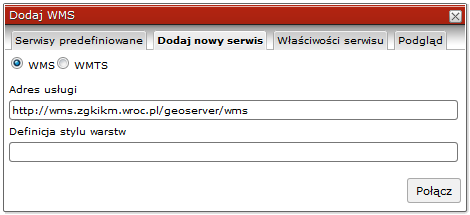
Po wybraniu lub wpisaniu serwisu WMS klikamy przycisk "Połącz", wyświetli się formatka konfiguracji serwisu WMS z jego pełną nazwą (możemy ustawić w niej też kolejność wyświetlania warstw i przeźroczystość całego serwisu).
Możemy także zobaczyć podgląd wybranego serwisu WMS klikając na stosowną zakładkę.
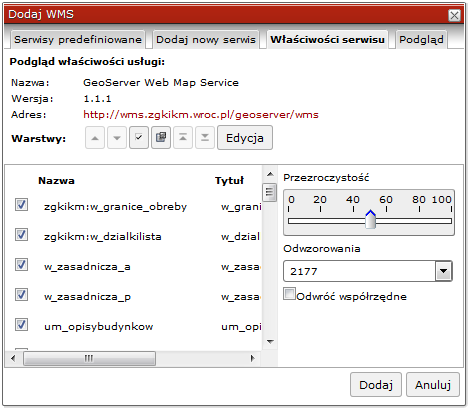
Kliknięcie przycisku "Dodaj" wyświetla WMS-a i dodaje go do drzewa warstw na lewym panelu mapy.
Niektóre WMS-y mogą być udostępniane w odwzorowaniu odmiennym od tego w którym prezentujemy nasze mapy (czyli w PUWG 2000), w efekcie mogą się one wyświetlać nieco zniekształcone lub przesunięte. Uzgodnienie ich odwzorowań dokonuje się za pomocą formatki dostępnej po kliknięciu "Odwzorowanie"  (menu "Ustawienia").
(menu "Ustawienia").
W celu usunięcia uprzednio dodanego WMS-a z mapy i drzewa warstw należy kliknąć prawym przyciskiem myszy na nazwie serwisu WMS w drzewie warstw. Pojawi się niewielka formatka w której należy kliknąć ikonę usuń.
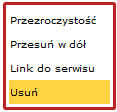
Pomiary: współrzędnych, odległości, powierzchni, szkice użytkowników
Pomiar współrzędnych
Pomiar współrzędnych aktywujemy klikając ikonę  "Mierz współrzędne" na pasku ikon aplikacji mapowej.
"Mierz współrzędne" na pasku ikon aplikacji mapowej.
Po kliknięciu na wybrany punkt mapy otwiera się formatka ze współrzędnymi punktu, w obowiązującym w Polsce odwzorowaniu geodezyjnym PUWG 2000 strefa 6. Na rozwijalnej liście dostępne są też trzy inne odwzorowania, w tym WGS 1984 Web Mercator Auxilary Sphere używane w większości globalnych map internetowych np: Open Street Map, Bing Map, Google Map, itp.
Pomiar odległości
Pomiar odległości aktywujemy klikając ikonę  "Mierz odległość" na pasku ikon aplikacji mapowej. Następnie należy kliknąć na punkt początkowy pomiaru, a potem dwukrotnie kliknąć na punkt końcowy.
"Mierz odległość" na pasku ikon aplikacji mapowej. Następnie należy kliknąć na punkt początkowy pomiaru, a potem dwukrotnie kliknąć na punkt końcowy.
Zmierzona odległość pojawi się nam na formatce "Szkicowanie" (na lewym panelu mapy) oraz na mapie w połowie mierzonego odcinka (łamanej).
Usunięcie z mapy mierzonego odcinka (łamanej) dokonujemy klikając w formatce "Szkicowanie" na ikonę  "Usuń obiekt" przy obiekcie typu polyline.
"Usuń obiekt" przy obiekcie typu polyline.
Wartości pomiarów można też wyłączać (i włączać) odznaczając odpowiadające im znaczniki.
Można też zmieniać kolory, grubość rysunku i czcionek pomiaru wywołując stosowną formatkę ikoną  Modyfikację rysunku pomiaru dokonuje się takimi samymi mechanizmami co edycję szkicu »
Modyfikację rysunku pomiaru dokonuje się takimi samymi mechanizmami co edycję szkicu »
Podobnie można zmieniać położenie napisów z wynikami pomiarów.
Pomiar powierzchni
Pomiar odległości aktywujemy klikając ikonę  "Mierz powierzchnię" na pasku ikon aplikacji mapowej. Na lewym panelu mapy wyświetli się formatka "Szkicowanie".
"Mierz powierzchnię" na pasku ikon aplikacji mapowej. Na lewym panelu mapy wyświetli się formatka "Szkicowanie".
Pomiar powierzchni jest dokonywany w sposób analogiczny jak pomiar odległości »
Szkice użytkowników
Narzędzia szkicowania umożliwiają rysowanie na mapie: punktów, prostych, łamanych, wielokątów, powierzchni nieregularnych oraz wstawianie napisów.
Dostęp do funkcji szkicowania jest możliwy po kliknięciu ikony szkicowania  znajdującej się na pasku ikony mapy.
znajdującej się na pasku ikony mapy.
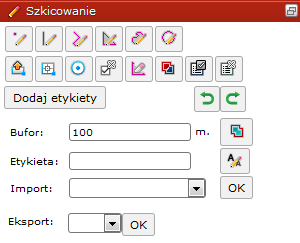
(Poszczególne narzędzia szkicowania można też uruchamiać klikając odpowiednie elementy podmenu "Szkicowanie" ale nie zalecamy tego sposobu).
- Rysowanie punktów

Po uruchomieniu narzędzia klikamy w wybranym miejscu mapy, na której pojawiają się oznaczenia wskazanych punktów - niewielkie czerwone kółka z wypełnieniem. - Rysowanie odcinków

Po uruchomieniu narzędzia, za pomocą myszy, przytrzymując lewy klawisz, rysujemy oczekiwany odcinek. - Rysowanie poligonów (wieloboków)

Po uruchomieniu narzędzia, kliknięciem wstawiamy pierwszy punkt wieloboku, następnie puszczamy klawisz myszy, wstawiamy następny punkt i tak aż narysujemy wszystkie jego wierzchołki. Ostatni wierzchołek definiujemy poprzez podwójnie kliknięcie.
W trakcie rysowania wieloboku czynne jest narzędzie przesuwania, co pozwala na rysowanie figur większych niż wielkość ekranu, ale wprowadza pewne zamieszanie gdy po wstawieniu wierzchołka nie puścimy lewego klawisza myszy.
Nie ma potrzeby domykania wieloboku poprzez nałożenie ostatniego wierzchołka na początkowy, aplikacja sama uzupełni ostatni bok rysowanej figury. - Rysowanie linii (łamanych)

Po uruchomieniu narzędzia, kliknięciem wstawiamy pierwszy punkt łamanej, następnie puszczamy klawisz myszy, wstawiamy następny punkt, i tak aż narysujemy wszystkie wierzchołki łamanej. Ostatni wierzchołek definiujemy poprzez podwójnie kliknięcie.
W trakcie rysowania wieloboku czynne jest narzędzie przesuwania, co pozwala na rysowanie figur większych niż wielkość ekranu, ale wprowadza pewne zamieszanie gdy po wstawieniu wierzchołka nie puścimy lewego klawisza myszy. - Dodawanie etykiet (opisów)

Po wybraniu narzędzia wyświetli się formatka w której wpisujemy tekst do umieszczenia na mapie. Po jego zaakceptowaniu, przyciskiem OK, klikamy na mapie na miejscu/miejscach w których chcemy ów tekst wstawić.
Jedynym sposobem wyłączenia tego narzędzia jest włączenie jakiegokolwiek innego. - Usuwanie szkiców

Kliknięcie powyższego narzędzia usuwa wszystkie wykonane wcześniej przez nas na mapie szkice. - Łączenie wieloboków (poligonów)

Kliknięcie ikony "Połącz poligony" łączy zazanaczone wieloboki w jeden obiekt o nowej nazwie domyślnej. Dzieje się tak nawet wtedy gdy owe wieloboki się ze sobą nie stykają. - Buforowanie obiektów

Kliknięcie ikony narzędzia "Zbuforuj obiekty" tworzy nowy obiekt, powiększony o ustalony wcześniej bufor (dymyślnie jest to 100 m).
Wielkość buforu można swobodnie definiować.
Nowopowstały obiekt nie jest zależy od swojego pierwowozoru, ten ostatni można np. usunąć bez usuwania obiektu powstałego w wyniku buforowania. - Utworzenie szkicu z wykonanego uprzednio obszaru selekcji

(Więcej o Selekcji »)
Export, import szkicu.
Istnieje możliwość wyeksportowania (i zapisania) wykonanych szkiców do formatów GML i KML oraz iportu uprzednio zapisanych w tych formatach szkiców do naszych map.
Operacje te możemy wykonać za pomocą odpowiednich funkcji panelu szkicowania.
W ten sposób możemy też przenosić szice pomiędzy poszczególnymi mapami SIP Wrocławia.
Inną formą zapisu wyników szkicowania może być mechanizm generowania odnośników do mapy »
Funkcje dostępne na liście naszkicowanych obiektów

- Wyłączanie/włączanie szkicu

Ustawienie domyślne - szkic włączony (widoczny na mapie), po odznaczeniu szkic znika z mapy ale nie jest kasowany. - Usuwanie konkretnego szkicu

- Przybliżanie od konkretnego szkicu

- Zmiana kolorów, wypełnienie i grubości obramowania szkicu

Klikając na ikonę wywołujemy odpowiednią formatkę z podstawowymi opcjami.
wywołujemy odpowiednią formatkę z podstawowymi opcjami.
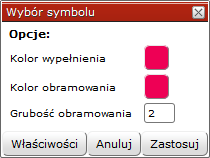
- Po kliknięciu na powyższej ikonie przycisku "Właściwości" wyświetla się bogatsza wersja powyższej formatki gdzie możemy także zmienić styl wypełnienia i obramowaania, przezroczystość itp.
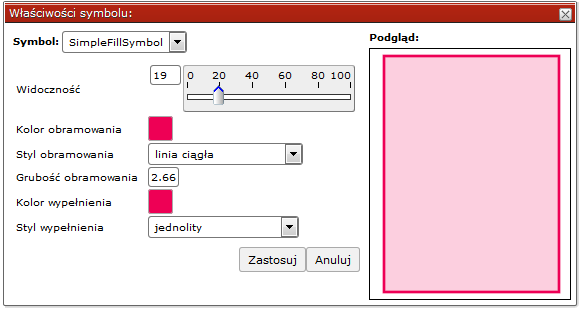
- Wymienione niżej funkcje edycji szkicu dostępne są po kliknięciu strzałki
- „Wytnij” (usunięcie kawałka istniejącego szkicu) - pozwala narysować wielokąt, który wycina fragment istniejącego już szkicu.
- „Ogranicz do obszaru” (wycięcie części wspólnej wielokąta, łamanej lub linii) – pozwala narysować wielokąt, który usuwa ten fragment istniejącego już szkicu, który nie jest częścią wspólną obu obiektów.
 „Modyfikuj przebieg” – uaktywnia edycję węzłów wielokąta/łamanej.
„Modyfikuj przebieg” – uaktywnia edycję węzłów wielokąta/łamanej.
W przypadku etykiet (napisów np. generowanych przez narzędzia pomiaru informacji o długości czy powierzchni) funkcja ta pozwala na zmianę ich położenia na mapie.- „Rozetnij” – pozwala rozciąć wielokąt lub łamaną na jedną lub więcej części za pomocą odcinka/łamanej.
 „Oblicz powierzchnię wielokąta” – wyświetla powierzchnię (w m2, ha, km2) naszkicowanego wielokąta lub wielokątów (jeśli zostały połączone w jeden obiekt
„Oblicz powierzchnię wielokąta” – wyświetla powierzchnię (w m2, ha, km2) naszkicowanego wielokąta lub wielokątów (jeśli zostały połączone w jeden obiekt  – elementy tak połączone nie muszą się stykać).
– elementy tak połączone nie muszą się stykać).

Selekcja
Selekcja to forma wyboru jednego lub więcej obiektów z mapy np. działek. Selekcja tym się różni od szkicu, że wskazujemy aplikacji obiekt/obiekty, które są następnie przez aplikację wyróżnione. Nie musimy więc obrysowywać obiektu/obiektów za pomocą szkicowania (takie obrysowanie nigdy nie będzie idealnie dokładne). Możemy też wykonywać pewne operacje na wyselekcjonowanych obiektach np. tworzyć dotyczące tych obiektów raporty (zestawienia).
Selekcja obiektów na mapie jest możliwa wyłącznie na warstwie: włączonej, widocznej w danej skali i aktywnej.
W danym momencie aktywna może być tylko jedna warstwa. Nazwa warstwy aktualnie aktywnej wyświetla się na półprzeźroczystym pasku u dołu mapy.
W celu zmiany warstwy aktywnej należy kliknąć prawym klawiszem myszy na nazwie warstwy wyświetlanej na drzewie warstw (lewy panel mapy). Po wyświetleniu się poniższej formatki
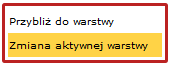
klikamy na "Zmiana aktywnej warstwy".
Wywoływanie formatki "Selekcja, analizy"
Najwygodniejszym sposobem dostępu do narzędzi selekcji jest wywołanie odpowiedniej formatki, zbiera ona wszystkie funkcje selekcji.
W tym celu klikamy ikonę  lub z menu mapy "Selekcja" > "Selekcje, analizy", a po wyświetleniu formatki klikamy zakładkę "Zaawansowane".
lub z menu mapy "Selekcja" > "Selekcje, analizy", a po wyświetleniu formatki klikamy zakładkę "Zaawansowane".
(Na poniższym przykładzie zaszarzone zostały funkcje dotyczące specyficznych rodzajów selekcji - selekcji wg. atrybutów oraz selekcji międzywarstwowej).
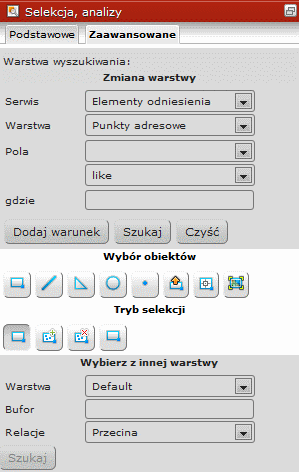
Tryby selekcji
 Nowa selekcja (kolejna selekcja usuwa poprzednią).
Nowa selekcja (kolejna selekcja usuwa poprzednią).
 Dodaj do selekcji (kolejna selekcja jest dodawana do poprzedniej)
Dodaj do selekcji (kolejna selekcja jest dodawana do poprzedniej)
 Usuń z selekcji (kolejna selekcja odejmuje wskazany nią obiekt z istniejącej selekcji).
Usuń z selekcji (kolejna selekcja odejmuje wskazany nią obiekt z istniejącej selekcji).
 Część wspólna selekcji.
Część wspólna selekcji.
Rysowanie obszaru selekcji
Narzędzia rysowania obszaru selekcji umożliwiają dokonanie wyboru interesujących nas obiektów różnymi metodami. Najcześciej używane jest (włączona domyślnie) selekcja prostokątem.
 Selekcja prostokątem - kliknięciem definiujemy róg prostokąta obszaru selekcji, następnie (trzymając wciśnięty klawisz myszy) "rysujemy" jego przekątną.
Selekcja prostokątem - kliknięciem definiujemy róg prostokąta obszaru selekcji, następnie (trzymając wciśnięty klawisz myszy) "rysujemy" jego przekątną.
 Selekcja linią i łamaną - pierwsze kliknięcie definuje początek linii, każde następne kolejny węzeł łamanej, podwójne kliknięcie kończy selekcję. Pomiędzy kliknięciami nie należy trzymać wciśniętego klawisza myszy.
Selekcja linią i łamaną - pierwsze kliknięcie definuje początek linii, każde następne kolejny węzeł łamanej, podwójne kliknięcie kończy selekcję. Pomiędzy kliknięciami nie należy trzymać wciśniętego klawisza myszy.
 Selekcja wielokątem - pierwsze kliknięcie definuje pierwszy róg wielokąta, każde następne kolejny róg, podwójne kliknięcie kończy selekcję, wielokąt zostanie dopełniony automatycznie. Pomiędzy kliknięciami nie należy trzymać wciśniętego klawisza myszy.
Selekcja wielokątem - pierwsze kliknięcie definuje pierwszy róg wielokąta, każde następne kolejny róg, podwójne kliknięcie kończy selekcję, wielokąt zostanie dopełniony automatycznie. Pomiędzy kliknięciami nie należy trzymać wciśniętego klawisza myszy.
 Selekcja okręgiem - pierwsze klinięcie definiuje środek okręgu, a drugie długość promienia tego okręgu.
Selekcja okręgiem - pierwsze klinięcie definiuje środek okręgu, a drugie długość promienia tego okręgu.
 Selekcja punktem.
Selekcja punktem.
 Selekcja aktualnym (widocznym na ekranie) obszarem mapy.
Selekcja aktualnym (widocznym na ekranie) obszarem mapy.
 Selekcja szkicem. Więcej o szkicowaniu »
Selekcja szkicem. Więcej o szkicowaniu »
 Usuwanie z selekcji - usuwa z uprzednio dokonanej selekcji te obiekty które zostały objęte nowym obszarem selekcji.
Usuwanie z selekcji - usuwa z uprzednio dokonanej selekcji te obiekty które zostały objęte nowym obszarem selekcji.
Uwagi
Maksymalna liczbą wyselekcjonowanych obiektów - 1000, system nie zwróci informacji o większej ilości. Wyniki selekcji na dużej ilości danych mogą przychodzić z opóźnieniem.
Raporty z wyników selekcji
Po dokonaniu selekcji jednego lub więcej obiektów możemy je zobaczyć w formie uporządkowanej listy jak na przykładzie poniżej.
Na początku listy znajduje się podsumowanie, prezentujące m.in. liczbę obiektów podległych selekcji.
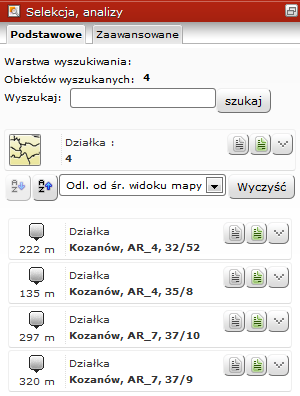
Niżej widok przykładowej selekcji działek, na mapie.
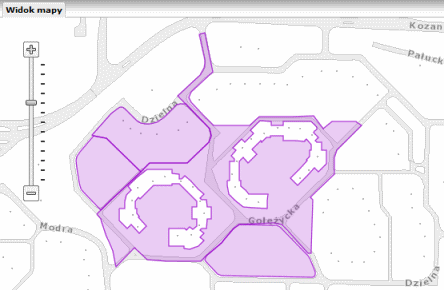
Dla pojedyńczego obiektu lub (co ważniejsze) dla wszystkich obiektów selekcji można wygenerować raport z selekcji, z możliwością jego wyeksportowania do kilku formatów.
Raporty generujemy ikoną  . Raport dla wszystkich obiektów selekcji generujemy ze wspomnianego podsumowania znajdującego się nad listą wyselekcjonowanych obiektów.
. Raport dla wszystkich obiektów selekcji generujemy ze wspomnianego podsumowania znajdującego się nad listą wyselekcjonowanych obiektów.
Przykład takiego raportu na rysunku poniżej.
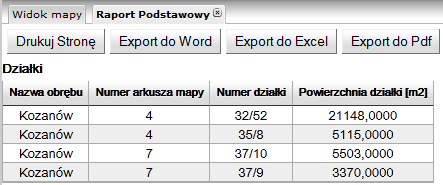
Selekcja obiektów według wartości atrybutu
Istnieje możliwość wykonania selekcji obiektów wg. wartości ich atrybutów.
Przykładowo możliwe jest wykonanie selekcji terenów miejscowych planów sklasyfikowanych jako "usługi" (wg. klasyfikacji uproszczonej).
W tym celu po uruchomieniu mapy "Plany miejscowe" i wyłączeniu serwisu "Warstwy planów" należy uruchomić narzędzie "Selekcja, analizy" > "Zaawansowane".
Następnie w polach wyboru wybieramy:
Serwis > "Warstwy planów";
Warstwa > "Tereny - uproszczona klasyfikacja";
Pole > "Uproszczona klasyfikacja przeznaczenia";
gdzie > "="
i wpisujemy dokładną nazwę typu terenu (najlepiej kopiując z legendy warstwy) np. "usługi".
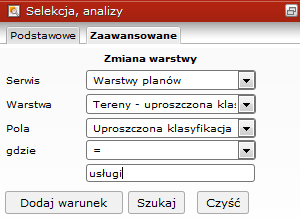
Narzędzie wyświetli listę terenów oznaczonych jako usługi oraz dokona ich jednoczesnej selekcji na mapie.
Istnieje możliwość sumowania warunków selekcji przyciskiem "Dodaj warunek".
Selekcja międzywarstwowa
Selekcja międzywarstwowa (dokonywana jedną warstwą przestrzenną na innej warstwie przestrzennej) jest możliwa jedynie w ramach jednego serwisu mapowego (nazwy serwisów mapowych są wyróżnione na drzewie warstw pogrubieniem).
Pytania, uwagi oraz informacje o ew. błędach prosimy kierować na adres - sip@um.wroc.pl.

 na pasku menu mapy i zakreślić obszar przybliżenia (tryb oddalania analogicznie),
na pasku menu mapy i zakreślić obszar przybliżenia (tryb oddalania analogicznie),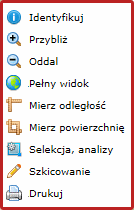










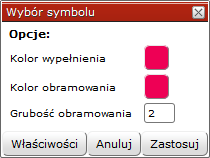
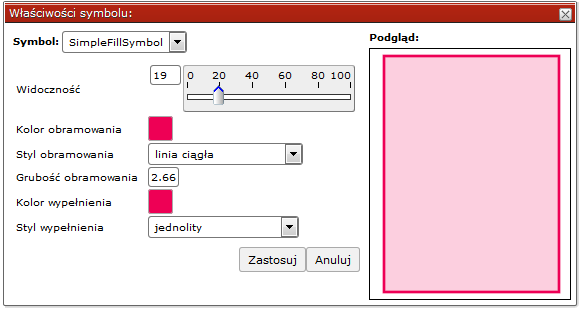
 „Modyfikuj przebieg” – uaktywnia edycję węzłów wielokąta/łamanej.
„Modyfikuj przebieg” – uaktywnia edycję węzłów wielokąta/łamanej.
 „Oblicz powierzchnię wielokąta” – wyświetla powierzchnię (w m2, ha, km2) naszkicowanego wielokąta lub wielokątów (jeśli zostały połączone w jeden obiekt
„Oblicz powierzchnię wielokąta” – wyświetla powierzchnię (w m2, ha, km2) naszkicowanego wielokąta lub wielokątów (jeśli zostały połączone w jeden obiekt